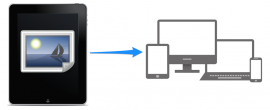Vyexportování fotek či libovolných obrázků z Padu lze podobně jako u nahrání fotek, realizovat několika způsoby. Můžete si vybrat, který způsob Vám bude vyhovovat nejvíce. Všechny fotografie budeme vyexportovávat z výchozí aplikace Fotky.
1. Pomocí cloudu – Disk Google
Pokud ve Vašem cloudu nemáte doposud vytvořenou složku pro fotografie, doporučuji si jí vytvořit např. Fotografie_export. Do této složky se budou nahrávat fotky a obrázky, které budete z iPadu nahrávat do cloudu. V Disku Google se stačí dotknout ikony ![]() a zvolit “Nahrát”. Aplikace se Vás zeptá, co konkrétně chcete nahrát, zvolíte “Fotky a videa”. Následně už stačí jenom vybrat, z jakého alba se mají fotky nahrát. Doporučuji zvolit album Fotoaparát, ve kterém vidíte úplně všechny obrázky uložené v iPadu. Vyberete požadované obrázky označením (v pravém dolním rohu se u nich zobrazí fajfka). Dotykem na “NAHRÁT“ je nahrajete do Disku Google.
a zvolit “Nahrát”. Aplikace se Vás zeptá, co konkrétně chcete nahrát, zvolíte “Fotky a videa”. Následně už stačí jenom vybrat, z jakého alba se mají fotky nahrát. Doporučuji zvolit album Fotoaparát, ve kterém vidíte úplně všechny obrázky uložené v iPadu. Vyberete požadované obrázky označením (v pravém dolním rohu se u nich zobrazí fajfka). Dotykem na “NAHRÁT“ je nahrajete do Disku Google.
2. Pomocí emailového klienta
Spusťte aplikaci Fotky a zvolte v pravém horním rohu “Vybrat“, poté vyberte požadované fotky k odeslání. Po jejich vybrání se u nich v dolním rohu objeví fajfka v modrém kolečku. Když máte fotky vybrané (lze vybrat i jednu fotku) přes ikonu ![]() vyberte “Mail“. Následně se otevře emailový klient a fotky se do rozepsaného emailu přiloží jako příloha. Nyní stačí pouze vyplnit adresu příjemce a odeslat.
vyberte “Mail“. Následně se otevře emailový klient a fotky se do rozepsaného emailu přiloží jako příloha. Nyní stačí pouze vyplnit adresu příjemce a odeslat.
Ještě upozorním, že velikost emailových příloh je u jednotlivých provozovatelů emailových služeb limitována. Tento způsob odesílání je vhodný tedy spíše pro pár fotek.
3. Pomocí počítače
Jelikož všichni využíváte operační systém Microsoft Windows, zaměříme se na něj. V případě Windows se postup liší podle toho, jakou jeho verzi konkrétně používáte a zda máte nebo nemáte v počítači nainstalovanou aplikaci iTunes.
Základ je však vždy stejný, připojíte iPad k počítači pomocí dodávaného Lighting kabelu. Pokud iPad připojujete k počítači poprvé, budete muset na iPadu potvrdit, že počítači důvěřujete a povolujete přístup k obsahu svého iPadu.
3.1 Pokud máte v počítači nainastalovanou aplikaci iTunes
Pokud máte v počítači nainstalovanou aplikaci iTunes a připojíte iPad k počítači, iTunes se pravděpodobně automaticky spustí, nebudeme ho však potřebovat a můžete ho klidně zavřít. Od tohoto kroku záleží, jakou verzi Windows používáte. Postupy pro jednotlivé verze se mírně liší, proto Vás odkážu na oficiální stránky podpory Microsoftu, kde je u každé verze napsáno jak fotky nahrát do počítače. U těchto postupů není nikde konkrétně napsáno, jak postup aplikovat s iPadem, ale nebojte se, iPad se v tomto případě rovná mobilnímu telefonu či fotoaparátu, alespoň podle názvosloví Microsoftu.
3.2 Pokud nemáte v počítači nainastalovanou aplikaci iTunes
Pokud nemáte v počítači nainstalovanou aplikaci iTunes, připojili jste iPad k počítači, případně potvrdili, že počítači důvěřujete a povolujete přístup k obsahu svého iPadu stačí jednoduše rozkliknout “Tento počítač“. V nabídce zařízení a jednotky uvidíte svůj iPad. Jednoduše ho rozkliknete, zvolíte složku DCIM (je možné, že ve složce DCIM budou další podsložky) a klasicky, jak jste zvyklí, fotky překopírujete na libovolné úložiště ve Vašem počítači. Tento postup funguje pouze od Windows 7 a novějších.